
ปัญหานี้เป็นคำถามที่ถูกถามกันเข้ามามากที่สุดเลยก็ว่าได้ว่า วิธีแก้ปัญหา Apple ID ถูกล็อค ใช้โหลดแอพ อัพเดตแอพ หรือโหลดเพลงใน iTunes หรือ App Store ไม่ได้เลย จะต้องทำอย่างไร? วันนี้ทีมงาน MacThai มีวิธีแก้มาฝากกัน
สาเหตุที่โดนล็อค Apple ID
สาเหตุที่ Apple ID ของเราถูกล็อคมีหลายสาเหตุเช่น มีคนพยายามจะล็อคอินไอดีของเรา ใส่รหัสผิดหลายครั้ง มีการล็อคอินไอดีบนอุปกรณ์จำนวนมากผิดปกติ หรือแม้กระทั่งใส่ข้อมูลชื่อ ที่อยู่ปลอม ถ้าแอปเปิลตรวจสอบเจอก็จะทำการล็อค Apple ID เช่นกัน
โดยข้อความที่ทีแจ้งเตือนเมื่อ Apple ID ของเราถูกล็อคก็จะมีหลายแบบ ตัวอย่างเช่น
- This Apple ID has been disabled for security reasons.
- You can’t sign in because your account was disabled for security reasons.
- This Apple ID has been locked for security reasons.
ซึ่งเมื่อถูกล็อค Apple ID เราจะไม่สามารถโหลดแอพ เพลง หนัง หรือแม้กระทั่งเข้าไปแก้ไขข้อมูลภายในไอดีได้เลย เพราะฉะนั้นเราจะต้องเข้าไปทำการปลดล็อคไอดีกับทางแอปเปิลเสียก่อน
วิธีปลดล็อค Apple ID
การปลดล็อค Apple ID มีหลายวิธีด้วยกัน วันนี้เลยนำวิธีปลดล็อค Apple ID มาฝากกัน 2 วิธี
วิธีที่ 1
วิธีนี้เป็นวิธีที่ง่ายที่สุด นั่นก็คือไปรีเซตรหัสผ่านที่เว็บ https://iforgot.apple.com/ โดยมีขั้นตอนดังนี้
เมื่อเข้าเว็บด้านบนแล้ว จะเจอหน้านี้ ให้เรากรอก Apple ID ของเราที่ถูกล็อคเข้าไป
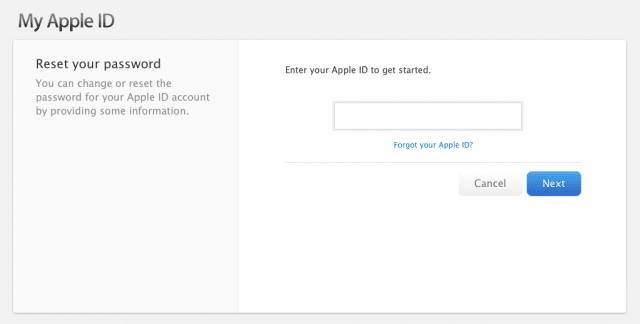
จากนั้นจะถามว่าจะใช้วิธีไหนในการรีเซตรหัสผ่าน วิธีแรกก็คือ รีเซตผ่านอีเมล โดยแอปเปิลจะส่งอีเมลไปที่ให้เรารีเซตรหัสผ่าน ซึ่งเข้าไปลองเช็คในอีเมลที่เราใช้เป็น Apple ID เสียก่อน ถ้าไม่เจออีกอีเมล แอปเปิลอาจจะส่งไปที่อีเมลสำรองที่เราเคยใส่ไว้
ส่วนวิธีที่สอง ตอบคำถามด้านความปลอดภัย
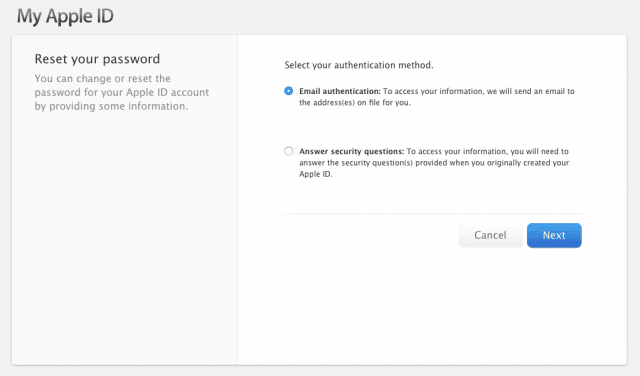
สำหรับใครที่เลือกวิธีตอบคำถามด้านความปลอดภัย แอปเปิลจะถามวันเดือนปีเกิดของเราก่อน
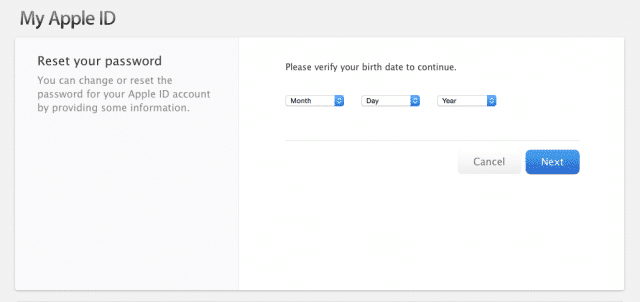
หลังจากนั้น แอปเปิลจะถามคำถามด้านความปลอดภัย 2 คำถาม
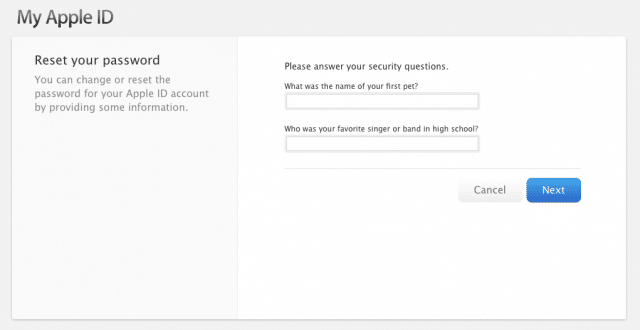
หลังจากนั้นจะให้ใส่รหัสผ่านใหม่ โดยจะต้องมีตัวอักษรภาษาอังกฤษมากกว่า 8 ตัว และต้องเป็นมีตัวพิมพ์เล็ก พิมพ์ใหญ่และตัวเลขอยู่ในรหัสผ่านด้วย
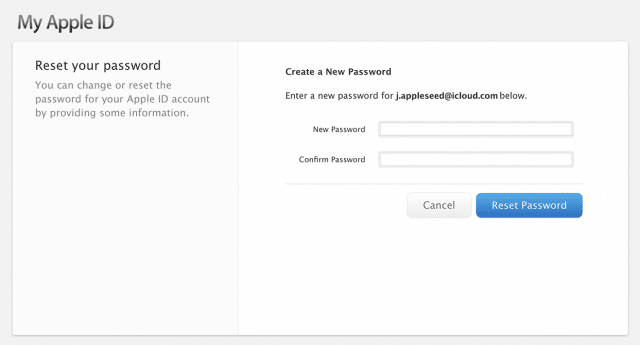
เพียงแค่นี้เราก็สามารถปลดล็อค Apple ID ได้แล้ว สำหรับใครที่ทำวิธีนี้แล้วไอดียังโดนล็อคอยู่ หรือจำรหัสความปลอดภัยหรือแม้กระทั่งจำรหัสอีเมลตัวเองไม่ได้ ให้ลองมาใช้วิธีที่ 2 ดู
วิธีที่ 2
วิธีนี้ก็คือโทรไปหาพนักงานแอปเปิลโดยตรง ให้เค้าปลดล็อค Apple ID ของเรา โดยโทรไปที่เบอร์ 001-800-65-6957 หรือ 001-800-4412904 โทรฟรีไม่เสียค่าใช้จ่ายใด ๆ
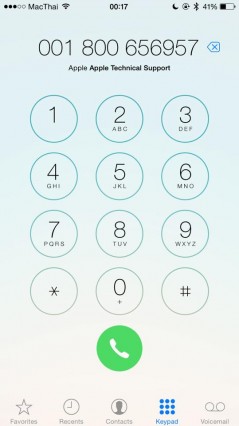
และเราจะต้องโทรไปในเวลาทำการ ด้วย ซึ่งพนักงานแอปเปิลที่รับสายนั้นเป็นคนไทย พูดภาษาไทย ไม่ต้องกลัวว่าจะคุยกันไม่รู้เรื่อง และเมื่อโทรไปอาจจะต้องใช้ความอดทนในการรอสายนิดนึง บางครั้งอาจจะต้องถือสายรอถึง 30 นาทีเลยทีเดียว
เมื่อพนักงานรับสาย ก็บอกเขาไปว่า Apple โดนล็อค ต้องการปลดล็อคไอดี พนักงงานก็จะถาม ชื่อ อีเมล์ วันเกิด คำถามความปลอดภัย เพื่อยืนยันตัวตน
เพิ่มเติม
การติดต่อพนักงานแอปเปิลทางโทรศัพท์หรือทางแชทนั้น พนักงานอาจจะมีการถามรหัส PIN 4 ตัว โดยสามารถเข้าไปดูรหัส PIN 4 ตัวนี้ได้ที่เว็บ http://appleid.apple.com
ให้เราทำการล็อคอิน Apple ID เข้าไปเสียก่อน จากนั้นให้ไปกดที่ Temporary Support PIN ด้านล่าง
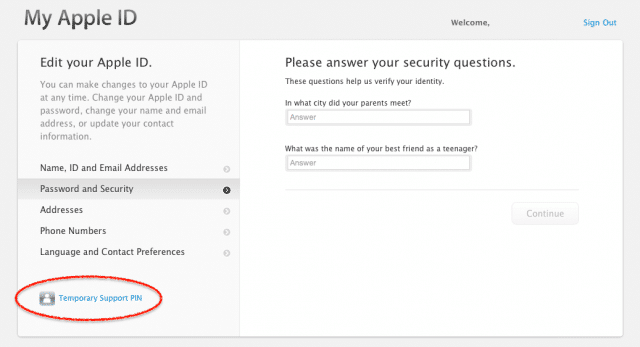
จะมีหน้าต่างเด้งขึ้นมาบอกว่า ถ้าต้องการติดต่อพนักงานแอปเปิลทางโทรศัพท์หรือแชท พนักงงานอาจจะถามรหัส PIN 4 ตัวนี้ ให้เรากดปุ่ม Generate PIN
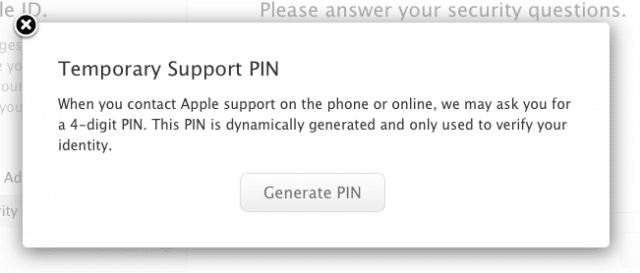
เราก็จะได้รหัส PIN 4 ตัวขึ้นมา ถ้าพนักงานถามรหัส PIN ก็เอาเลข 4 ตัวนี้ตอบเค้าไป
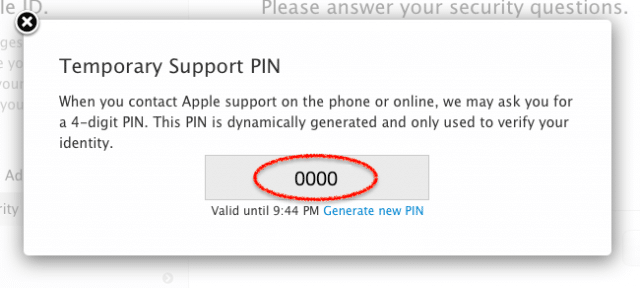
เพียงเท่านี้ก็สามารถปลดล็อค Apple ID ได้อย่างแน่นอน









































